خلق تصاویر رویایی: آموزش جامع و گام به گام ترکیب دو عکس در فتوشاپ
آیا میخواهید قدرت فتوشاپ را در دستان خود بگیرید و عکسهایی خلق کنید که همه را شگفتزده کند؟ با آموزش جامع و گام به گام ترکیب دو عکس در فتوشاپ، میتوانید سطح مهارتهای ویرایش عکس خود را به طرز چشمگیری افزایش دهید و تصاویری خلق کنید که پیش از این فقط در رویاها دیده بودید. این آموزش به شما کمک میکند تا با تکنیکهای حرفهای، عکسهایی خلاقانه و بینظیر خلق کنید و به دنیای شگفتانگیز ادیت حرفهای عکس قدم بگذارید.
چرا ترکیب دو عکس در فتوشاپ یک مهارت ضروری است؟
ترکیب دو عکس در فتوشاپ، صرفاً چسباندن دو تصویر به هم نیست. این یک هنر است، یک ابزار قدرتمند که به شما اجازه میدهد تا:
داستانسرایی تصویری کنید: با ترکیب عناصر مختلف از عکسهای گوناگون، داستانی نو تعریف کنید و احساسات عمیقتری را به مخاطب منتقل کنید.
خلاقیت خود را به اوج برسانید: محدودیتها را کنار بزنید و تصاویری خلق کنید که فراتر از واقعیت هستند.
تصاویر حرفهای و چشمنواز خلق کنید: با ادغام دو عکس، تصاویری با جلوههای بصری خیرهکننده ایجاد کنید و به کارهای خود جلوهای ویژه ببخشید.
مشکلات عکاسی را رفع کنید: نورپردازی نامناسب، پسزمینههای ناخوشایند و سایر مشکلات عکاسی را با ترکیب عکسها حل کنید و تصاویر بینقص خلق کنید.
این مهارت نه تنها در عکاسی و گرافیک کاربرد دارد، بلکه در بازاریابی دیجیتال، طراحی وب و بسیاری از زمینههای دیگر نیز بسیار ارزشمند است.
گام به گام تا خلق یک اثر هنری: آموزش عملی ترکیب دو عکس در فتوشاپ
برای شروع این سفر هیجانانگیز، مراحل زیر را با دقت دنبال کنید:
1. آمادهسازی تصاویر: ابتدا دو عکس مورد نظر خود را در فتوشاپ باز کنید. بهتر است عکسهایی را انتخاب کنید که از نظر نور و رنگ، شباهتهایی به هم داشته باشند.
2. انتخاب دقیق: با استفاده از ابزارهای مختلف Selection (مانند Lasso Tool، Magic Wand Tool و یا Quick Selection Tool)، بخشهای مورد نظر از هر عکس را با دقت انتخاب کنید. هرچه انتخاب شما دقیقتر باشد، نتیجه نهایی طبیعیتر خواهد بود. آیا میدانید چطور میتوانم انتخابهای پیچیده را به دقت انجام دهم؟ استفاده از ابزار Pen Tool میتواند در این زمینه بسیار کمککننده باشد.
3. انتقال و سازماندهی لایهها: بخشهای انتخاب شده را به عکس دیگر منتقل کنید. هر بخش انتخاب شده، به عنوان یک لایه جدید در عکس اصلی قرار میگیرد. حالا میتوانید لایهها را به ترتیب دلخواه مرتب کنید و موقعیت آنها را تنظیم کنید.
4. تطبیق رنگ و نور: برای اینکه دو عکس به طور طبیعی با هم ترکیب شوند، باید رنگ و نور آنها را با هم تطبیق دهید. از ابزارهای Adjustments (مانند Levels، Curves، Color Balance و Brightness/Contrast) برای این منظور استفاده کنید. چطور میتوانم مطمئن شوم که رنگها به درستی با هم تطبیق داده شدهاند؟ استفاده از ابزار Match Color میتواند به شما کمک کند تا رنگهای یک عکس را با عکس دیگر هماهنگ کنید.
5. اعمال ماسک: ماسکها ابزارهای قدرتمندی هستند که به شما اجازه میدهند تا بخشهایی از لایهها را به طور غیر مخرب پنهان کنید. از ماسکها برای ایجاد انتقالهای نرم و طبیعی بین لایهها استفاده کنید. آیا میدانید ماسکها چطور کار میکنند؟ یک ماسک سفید، تمام محتوای لایه را نشان میدهد، در حالی که یک ماسک سیاه، تمام محتوای لایه را پنهان میکند. با استفاده از طیفهای خاکستری میتوانید میزان شفافیت لایه را کنترل کنید.
6. استفاده از Blend Modes: Blend Modes (حالتهای ترکیبی) نحوه ترکیب لایهها با یکدیگر را تعیین میکنند. با آزمایش Blend Modes مختلف، میتوانید جلوههای بصری جالبی ایجاد کنید. کدام Blend Mode برای ترکیب عکسها بهتر است؟ بسته به نوع عکسها و جلوهای که میخواهید ایجاد کنید، Blend Modes مختلف میتوانند مفید باشند. Normal، Multiply، Screen، Overlay و Soft Light از جمله Blend Modes پرکاربرد هستند.
7. اعمال فیلترها: فیلترها میتوانند به تصویر شما جلوهای خاص ببخشند. از فیلترها برای افزایش شارپنس، کاهش نویز و یا ایجاد جلوههای هنری استفاده کنید. آیا استفاده بیش از حد از فیلترها میتواند به کیفیت عکس آسیب برساند؟ بله، استفاده بیش از حد از فیلترها میتواند باعث ایجاد آرتیفکت و از دست رفتن جزئیات تصویر شود.
کاربردهای بینظیر ترکیب عکس در فتوشاپ: از ترمیم عکس تا خلق آثار هنری
مهارت ترکیب عکس در فتوشاپ، دریچهای به سوی دنیایی از امکانات خلاقانه را برای شما باز میکند. با استفاده از این تکنیک میتوانید:
عکسهای قدیمی و آسیبدیده را ترمیم کنید: با ترکیب بخشهای سالم از عکسهای مختلف، عکسهای قدیمی و آسیبدیده را بازسازی کنید.
پسزمینه عکسها را تغییر دهید: پسزمینههای خستهکننده و نامناسب را با پسزمینههای جذاب و دلخواه جایگزین کنید.
عکسهای پرتره حرفهای خلق کنید: با ترکیب عکسهای مختلف از یک شخص، بهترین ویژگیهای او را برجسته کنید و یک پرتره بینقص خلق کنید.
آثار هنری سورئال و خلاقانه خلق کنید: محدودیتها را کنار بزنید و تصاویری خلق کنید که فراتر از واقعیت هستند و بیننده را به تفکر وادارند.
آیا میتوانم از ترکیب عکس برای ایجاد تصاویر تبلیغاتی جذاب استفاده کنم؟ قطعا! ترکیب عکس میتواند ابزاری قدرتمند برای ایجاد تصاویر تبلیغاتی جذاب و چشمگیر باشد.
پرسشهای متداول درباره ترکیب دو عکس در فتوشاپ
آیا برای ترکیب عکس در فتوشاپ به مهارت خاصی نیاز دارم؟ اگرچه آشنایی با اصول اولیه فتوشاپ ضروری است، اما با تمرین و تکرار میتوانید به سرعت در این زمینه مهارت کسب کنید.
بهترین ابزارها برای ترکیب عکس در فتوشاپ کدامند؟ ابزارهای Selection، Layers، Adjustments، Masks و Blend Modes از جمله ابزارهای کلیدی برای ترکیب عکس در فتوشاپ هستند.
چگونه میتوانم تصاویر ترکیبی خود را با دیگران به اشتراک بگذارم؟ میتوانید تصاویر ترکیبی خود را در شبکههای اجتماعی، وبسایتها و یا پلتفرمهای اشتراک عکس به اشتراک بگذارید.
آیا میتوانم از ترکیب عکس در پروژههای تجاری استفاده کنم؟ بله، با رعایت قوانین کپیرایت میتوانید از ترکیب عکس در پروژههای تجاری خود استفاده کنید.
آیا ترکیب عکس اخلاقی است؟ ترکیب عکس زمانی غیراخلاقی است که برای فریب دادن و یا انتشار اطلاعات نادرست استفاده شود.
چگونه از افت کیفیت در هنگام ترکیب عکس جلوگیری کنم؟ هنگام کار با تصاویر، از فرمتهای با کیفیت بالا مانند TIFF یا PNG استفاده کنید و از تغییر اندازه تصاویر بیش از حد خودداری کنید.
چگونه میتوانم یک افکت ویژه به تصاویر ترکیبی خود اضافه کنم؟ میتوانید از فیلترها، گرادیانتها و سایر ابزارها برای اضافه کردن افکتهای ویژه به تصاویر ترکیبی خود استفاده کنید.
چگونه میتوانم یک عکس را در عکس دیگری قرار دهم؟ به سادگی عکس اول را انتخاب، کپی و در عکس دوم Paste کنید.
چگونه میتوانم اشیاء ناخواسته را از یک عکس حذف کنم؟ با استفاده از ابزارهایی مانند Content-Aware Fill و Clone Stamp Tool میتوانید اشیاء ناخواسته را از یک عکس حذف کنید.
چگونه میتوانم یک عکس را به صورت سه بعدی در فتوشاپ نشان دهم؟ با استفاده از ابزار 3D در فتوشاپ میتوانید یک عکس را به صورت سه بعدی نشان دهید.
چگونه میتوانم یک عکس پانوراما در فتوشاپ ایجاد کنم؟ با استفاده از ابزار Photomerge در فتوشاپ میتوانید چندین عکس را به هم بچسبانید و یک عکس پانوراما ایجاد کنید.
چگونه میتوانم یک لایه را در فتوشاپ کپی کنم؟ با راست کلیک بر روی لایه مورد نظر و انتخاب گزینه Duplicate Layer میتوانید یک لایه را کپی کنید.
چگونه میتوانم شفافیت یک لایه را در فتوشاپ تنظیم کنم؟ با استفاده از نوار Opacity در پنل Layers میتوانید شفافیت یک لایه را تنظیم کنید.
چگونه میتوانم یک متن را به یک عکس در فتوشاپ اضافه کنم؟ با استفاده از ابزار Type Tool میتوانید یک متن را به یک عکس در فتوشاپ اضافه کنید.
با این آموزش جامع و کاربردی، شما آمادهاید تا قدم در دنیای شگفتانگیز ترکیب عکس در فتوشاپ بگذارید و تصاویری خلق کنید که نه تنها زیبا و چشمنواز هستند، بلکه داستانگو و الهامبخش نیز هستند. همین امروز شروع کنید و قدرت خلاقیت خود را آزاد کنید!

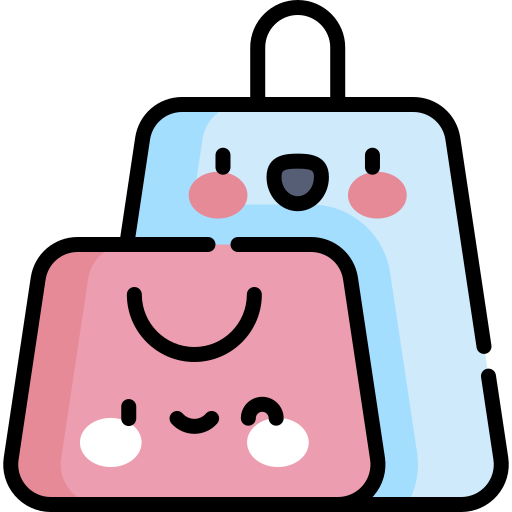
نقد و بررسیها
هنوز بررسیای ثبت نشده است.