آموزش جامع طراحی وکتور با Adobe Illustrator: خلق آثاری ماندگار و بدون محدودیت!
آیا به دنبال خلق لوگوها، تصاویر و طرحهای گرافیکی با کیفیت بینظیر هستید که در هر اندازهای عالی به نظر برسند؟ آیا میخواهید به یک طراح گرافیک حرفهای تبدیل شوید و با استفاده از قدرتمندترین ابزارها، ایدههای خود را به واقعیت تبدیل کنید؟ آموزش جامع طراحی وکتور با Adobe Illustrator، دقیقا همان چیزی است که به آن نیاز دارید. در این مقاله، شما را قدم به قدم با دنیای شگفتانگیز طراحی وکتور آشنا میکنیم و به شما نشان میدهیم که چگونه با استفاده از این نرمافزار قدرتمند، خلاقیت خود را به اوج برسانید.
وکتور چیست و چرا باید طراحی وکتور را یاد بگیریم؟
تا به حال به این فکر کردهاید که چرا برخی از تصاویر، بدون توجه به اندازهشان، همیشه واضح و با کیفیت باقی میمانند؟ راز این تصاویر در نوع گرافیک به کار رفته در آنهاست: وکتور. بر خلاف تصاویر پیکسلی که از تعداد زیادی مربع کوچک تشکیل شدهاند، وکتورها بر پایه معادلات ریاضی و خطوط و منحنیها ساخته میشوند. این بدان معناست که شما میتوانید یک تصویر وکتور را بدون افت کیفیت، تا هر اندازهای که بخواهید بزرگ یا کوچک کنید.
به بیان سادهتر، تصور کنید که یک تصویر پیکسلی را مانند یک نقاشی موزاییکی است که هر چه بیشتر زوم کنید، دانهدانه شدن آن را بیشتر میبینید. اما یک تصویر وکتور مانند یک طرح لیزری است که هر چقدر هم بزرگ شود، خطوط آن همچنان صاف و دقیق باقی میمانند.
چرا یادگیری طراحی وکتور مهم است؟
کیفیت بینظیر: تصاویر وکتور در هر اندازهای واضح و با کیفیت هستند.
مقیاسپذیری: میتوانید بدون افت کیفیت، تصاویر وکتور را بزرگ یا کوچک کنید.
ویرایشپذیری: به راحتی میتوانید عناصر مختلف یک تصویر وکتور را ویرایش و تغییر دهید.
حجم کم: فایلهای وکتور معمولاً حجم کمتری نسبت به فایلهای پیکسلی دارند.
کاربردهای متنوع: از طراحی لوگو و آیکون گرفته تا طراحی پوستر و تبلیغات محیطی، وکتورها در همه جا کاربرد دارند.
با یادگیری طراحی وکتور، شما به ابزاری قدرتمند برای خلق آثار هنری بینظیر و حرفهای دست پیدا میکنید.
Adobe Illustrator: قدرتمندترین ابزار طراحی وکتور
Adobe Illustrator، بدون شک، بهترین و محبوبترین نرمافزار طراحی وکتور در جهان است. این نرمافزار با داشتن ابزارهای متنوع و کاربردی، به شما امکان میدهد تا هر ایدهای را که در ذهن دارید، به راحتی و با دقت بالا به واقعیت تبدیل کنید. از طراحی لوگوهای ساده گرفته تا خلق تصاویر پیچیده و هنری، Illustrator همه چیز را برای شما فراهم کرده است.
در این آموزش، با مهمترین بخشهای Illustrator آشنا میشوید:
محیط کاربری: با چیدمان پنلها، نوار ابزار و منوهای مختلف آشنا میشوید و یاد میگیرید که چگونه محیط کاربری را مطابق با نیازهای خود سفارشی کنید.
ابزارهای اصلی: کار با ابزارهای اصلی طراحی وکتور مانند Pen Tool، Shape Tools، Brush Tool و Direct Selection Tool را به طور کامل یاد میگیرید.
رنگها و گرادینتها: با استفاده از پنل رنگها و گرادینتها، به طرحهای خود رنگ و جلوه ببخشید و با ترکیب رنگهای مختلف، آثار هنری خلاقانه خلق کنید.
لایهها: با مفهوم لایهها آشنا میشوید و یاد میگیرید که چگونه از لایهها برای سازماندهی و مدیریت بهتر پروژههای خود استفاده کنید.
افکتها: با استفاده از افکتهای مختلف Illustrator، به طرحهای خود جلوههای ویژه و جذاب اضافه کنید.
با یادگیری این مهارتها، شما میتوانید به یک طراح وکتور حرفهای تبدیل شوید و با استفاده از Illustrator، آثار هنری بینظیر خلق کنید.
سوالات متداول در مورد طراحی وکتور با Adobe Illustrator
چطور یک خط صاف در Illustrator رسم کنیم؟
با استفاده از Pen Tool، یک نقطه را کلیک کنید، سپس در محل دیگری کلیک کنید. یک خط صاف بین این دو نقطه ایجاد میشود. برای رسم خطوط افقی یا عمودی دقیق، کلید Shift را نگه دارید.
چگونه یک شکل را بچرخانیم؟
با استفاده از Selection Tool، شکل مورد نظر را انتخاب کنید. سپس به مسیر Object > Transform > Rotate بروید و زاویه چرخش مورد نظر را وارد کنید. همچنین میتوانید با استفاده از ابزار Rotate (R) و با نگه داشتن کلید Shift، شکل را به صورت دستی بچرخانید.
آیا میتوانم یک عکس را به وکتور تبدیل کنم؟
بله، با استفاده از Image Trace در Illustrator. تصویر را وارد کنید، آن را انتخاب کنید و از منوی Window گزینه Image Trace را انتخاب کنید. تنظیمات را متناسب با تصویر خود تغییر دهید تا بهترین نتیجه را بگیرید.
چگونه یک گرادینت (Gradient) ایجاد کنیم؟
شکل مورد نظر را انتخاب کنید، سپس به پنل Gradient بروید (Window > Gradient). یک گرادینت پیشفرض نمایش داده میشود. برای تغییر رنگها، روی نقاط رنگی در نوار گرادینت کلیک کنید و رنگهای مورد نظر را انتخاب کنید.
چطور یک متن را به شکل وکتور تبدیل کنیم؟
متن مورد نظر را انتخاب کنید، سپس به مسیر Type > Create Outlines بروید. متن به شکل وکتور تبدیل میشود و میتوانید نقاط آن را ویرایش کنید.
چگونه یک فایل وکتور را ذخیره کنیم؟
بهترین فرمت برای ذخیره فایلهای وکتور، AI (فرمت اختصاصی Illustrator) و SVG است. فرمت AI امکان ویرایش فایل در Illustrator را فراهم میکند، در حالی که SVG یک فرمت استاندارد و مقیاسپذیر برای استفاده در وب است.
چگونه میتوانم لوگوی خود را با کیفیت بالا طراحی کنم؟
از ابتدا لوگوی خود را به صورت وکتور طراحی کنید. از ابزارهای دقیق مانند Pen Tool استفاده کنید و رنگهای مناسب را انتخاب کنید. اطمینان حاصل کنید که لوگو در اندازههای مختلف به خوبی دیده میشود.
آیا Illustrator برای مبتدیان مناسب است؟
Illustrator ابزارهای پیچیدهای دارد، اما با آموزش مناسب، حتی مبتدیان نیز میتوانند با آن کار کنند. این آموزش جامع برای کمک به شما در شروع طراحی وکتور با Illustrator طراحی شده است.
چطور میتوانم مهارتهای خود را در Illustrator بهبود دهم؟
تمرین مداوم، مشاهده طرحهای دیگران و شرکت در دورههای آموزشی آنلاین میتواند به شما کمک کند تا مهارتهای خود را بهبود دهید.
چطور میتوانم یک طرح وکتور را به فرمت JPEG تبدیل کنم؟
به مسیر File > Export > Export As بروید و فرمت JPEG را انتخاب کنید. رزولوشن مناسب را انتخاب کنید تا کیفیت تصویر حفظ شود.
چگونه میتوانم یک پترن (Pattern) در Illustrator ایجاد کنم؟
طرح مورد نظر را ایجاد کنید، سپس آن را انتخاب کنید و به مسیر Object > Pattern > Make بروید. تنظیمات را متناسب با طرح خود تغییر دهید و پترن را ذخیره کنید.
چگونه میتوانم یک ماسک (Mask) در Illustrator ایجاد کنم؟
یک شکل و یک تصویر را انتخاب کنید، سپس به مسیر Object > Clipping Mask > Make بروید. شکل به عنوان ماسک عمل میکند و فقط قسمتی از تصویر که در داخل شکل قرار دارد، نمایش داده میشود.
چگونه میتوانم یک سایه (Shadow) به یک شکل اضافه کنم؟
شکل مورد نظر را انتخاب کنید، سپس به مسیر Effect > Stylize > Drop Shadow بروید. تنظیمات سایه را متناسب با طرح خود تغییر دهید.
چگونه میتوانم یک لبه گرد (Rounded Corner) به یک مستطیل اضافه کنم؟
مستطیل را انتخاب کنید، سپس به پنل Properties بروید. در قسمت Corner، مقدار گردی لبهها را وارد کنید.
چگونه میتوانم یک رنگ خاص را از یک تصویر نمونهبرداری کنم؟
از ابزار Eyedropper Tool (I) استفاده کنید. روی رنگ مورد نظر در تصویر کلیک کنید تا آن رنگ به عنوان رنگ فعلی انتخاب شود.
تبدیل لوگوهای پیکسلی به وکتور: ارتقاء کیفیت و وضوح
آیا لوگویی دارید که کیفیت پایینی دارد و هنگام بزرگنمایی، پیکسلی میشود؟ نگران نباشید! با استفاده از Adobe Illustrator، میتوانید به راحتی لوگوهای پیکسلی (رستری) را به وکتور تبدیل کنید و از کیفیت بالای آنها در هر اندازهای لذت ببرید.
ابزار Image Trace در Illustrator به شما کمک میکند تا به سرعت و به آسانی یک لوگو رستری را به یک لوگوی وکتور با کیفیت بالا تبدیل کنید. در این بخش، به طور مرحله به مرحله این فرآیند را توضیح میدهیم:
1. وارد کردن تصویر: ابتدا تصویر لوگو را در Illustrator باز کنید.
2. انتخاب تصویر: با استفاده از Selection Tool، تصویر را انتخاب کنید.
3. استفاده از Image Trace: از منوی Window، گزینه Image Trace را انتخاب کنید تا پنل Image Trace باز شود.
4. تنظیمات Image Trace: تنظیمات مختلفی در پنل Image Trace وجود دارد که میتوانید با تغییر آنها، نتیجه بهتری بگیرید.
5. Expand کردن: پس از تنظیمات Image Trace، روی دکمه Expand در بالای صفحه کلیک کنید تا تصویر به یک شیء وکتور تبدیل شود.
6. ویرایش: حالا میتوانید شیء وکتور را با استفاده از ابزارهای مختلف Illustrator ویرایش و سفارشی کنید.
با این روش ساده، میتوانید لوگوهای پیکسلی خود را به وکتور تبدیل کنید و از کیفیت بالای آنها در هر پروژهای استفاده کنید.
نکات و ترفندهای حرفهای برای تسلط بر Illustrator
برای تبدیل شدن به یک طراح وکتور حرفهای، تنها یادگیری ابزارها کافی نیست. شما باید با نکات و ترفندهای حرفهای نیز آشنا شوید تا بتوانید از حداکثر تواناییهای Illustrator استفاده کنید و کارهای خود را با سرعت و دقت بیشتری انجام دهید.
برخی از این نکات و ترفندها عبارتند از:
استفاده از کلیدهای میانبر: یادگیری کلیدهای میانبر Illustrator به شما کمک میکند تا سرعت کار خود را به طور قابل توجهی افزایش دهید.
استفاده از لایهها: با استفاده از لایهها، میتوانید پروژههای خود را به طور منظم و سازماندهی شده مدیریت کنید.
استفاده از Grid و Guides: با استفاده از Grid و Guides، میتوانید طرحهای خود را با دقت و تراز بیشتری ایجاد کنید.
استفاده از پنل Appearance: پنل Appearance به شما امکان میدهد تا به عناصر مختلف طرح خود، افکتها و جلوههای ویژه اضافه کنید.
تمرین مداوم: بهترین راه برای یادگیری Illustrator، تمرین مداوم و انجام پروژههای مختلف است.
با یادگیری این نکات و ترفندها، شما میتوانید به یک طراح وکتور حرفهای تبدیل شوید و با استفاده از Illustrator، آثار هنری بینظیر خلق کنید.
امیدواریم این آموزش جامع، شما را در مسیر یادگیری طراحی وکتور با Adobe Illustrator یاری کند. به دنیای خلاقیتهای بینهایت وکتور خوش آمدید!

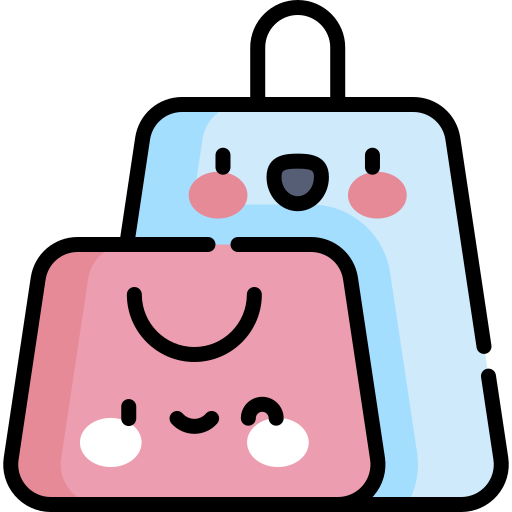

نقد و بررسیها
هنوز بررسیای ثبت نشده است.