آموزش پاورپوینت: ارائههایی جذاب و حرفهای بسازید!
آیا میخواهید ارائههایی داشته باشید که مخاطبانتان را میخکوب کند؟ آیا میخواهید ایدههایتان را به شکلی جذاب و تاثیرگذار ارائه دهید؟ پاورپوینت به شما این امکان را میدهد! در این مقاله جامع، به شما نشان میدهیم که چگونه میتوانید با استفاده از پاورپوینت، ارائههایی حرفهای و جذاب بسازید و مخاطبانتان را تحت تاثیر قرار دهید. این راهنما برای مبتدیان و کسانی که میخواهند مهارتهای پاورپوینت خود را ارتقا دهند، بسیار مفید است.
چرا باید پاورپوینت را یاد بگیریم؟
پاورپوینت فقط یک نرمافزار ارائه نیست، بلکه ابزاری قدرتمند برای انتقال اطلاعات به شیوهای بصری و جذاب است. فرقی نمیکند دانشجو باشید، کارمند یا صاحب کسبوکار، تسلط بر پاورپوینت به شما کمک میکند تا:
ایدههای خود را واضحتر و جذابتر بیان کنید.
توجه مخاطبان را جلب و حفظ کنید.
در جلسات و کنفرانسها حرفهایتر به نظر برسید.
فرصتهای شغلی بهتری را به دست آورید.
گام به گام با پاورپوینت: از مبتدی تا حرفهای
در این بخش، به آموزش جامع پاورپوینت میپردازیم و شما را با تمام ابزارها و امکانات این نرمافزار آشنا میکنیم.
۱. آشنایی با محیط کاربری پاورپوینت
اولین قدم برای یادگیری پاورپوینت، آشنایی با محیط کاربری آن است. وقتی پاورپوینت را باز میکنید، با یک صفحه اصلی روبرو میشوید که شامل بخشهای زیر است:
نوار ریبون (Ribbon): این نوار شامل تبهای مختلفی مانند File، Home، Insert، Design، Transitions، Animations، Slide Show، Review و View است. هر تب، مجموعهای از ابزارهای مرتبط با یک کارکرد خاص را در خود جای داده است. به عنوان مثال، تب Insert برای درج کردن متن، تصویر، جدول، نمودار و غیره در اسلایدها کاربرد دارد.
نوار دسترسی سریع (Quick Access Toolbar): این نوار در بالای صفحه قرار دارد و شامل ابزارهایی است که بیشتر از همه از آنها استفاده میکنید، مانند Save، Undo و Redo.
نوار عنوان (Title Bar): این نوار در بالای صفحه قرار دارد و نام فایل و نام نرمافزار را نمایش میدهد.
دکمههای کنترل پنجره (Window Control Buttons): این دکمهها در گوشه بالا سمت راست صفحه قرار دارند و برای بستن، بزرگ کردن و کوچک کردن پنجره استفاده میشوند.
نوار وضعیت (Status Bar): در پایین صفحه، نوار وضعیت قرار دارد که اطلاعات مفیدی همچون شمارهی اسلاید جاری، زبان صفحهکلید و حالت زوم را نمایش میدهد.
نوار کناری (Slide Pane): در سمت چپ صفحه، نوار کناری قرار دارد که اسلایدها را به صورت لیست نمایش میدهد. با کلیک روی هر اسلاید، میتوانید آن را ویرایش کنید.
ناحیهی اسلاید (Slide Area): این ناحیه، فضای اصلی کار شماست. در این قسمت، اسلایدهای ارائهی خود را مشاهده و ویرایش میکنید.
ناحیهی یادداشتها (Notes Pane): در زیر ناحیهی اسلاید، ناحیهی یادداشتها قرار دارد. در این قسمت میتوانید یادداشتهایی را برای خودتان یا سخنرانیتان بنویسید که در هنگام نمایش اسلایدها قابل مشاهده نیستند.
۲. ایجاد یک ارائه جدید و افزودن اسلاید
برای شروع کار با پاورپوینت، ابتدا باید یک ارائه جدید ایجاد کنید. برای این کار:
1. نرمافزار پاورپوینت را اجرا کنید.
2. در صفحهی خوشآمد گویی، یکی از قالبهای آماده (Template) را انتخاب کنید یا روی Blank Presentation کلیک کنید تا یک ارائهی خالی ایجاد شود.
3. با کلیک روی گزینهی Blank یک اسلاید خالی ایجاد میشود.
به طور پیشفرض، یک اسلاید خالی در ارائهی شما وجود دارد. برای افزودن اسلایدهای جدید، به تب Home بروید و روی دکمهی New Slide کلیک کنید. انواع مختلفی از طرحهای چیدمان (Layout) برای اسلایدها در دسترس است که میتوانید با توجه به محتوای خود، آنها را انتخاب کنید.
۳. کار با متن: نوشتن، ویرایش و قالببندی
متن یکی از مهمترین عناصر هر ارائه است. برای افزودن متن به اسلاید، روی ناحیهی نگارش (Textbox) در اسلاید کلیک کنید و محتوای مورد نظر خود را تایپ نمایید. با استفاده از تب Home میتوانید فونت، اندازه و رنگ متن را تغییر دهید. همچنین، امکان درج لیستهای شمارهگذاریشده یا بولتدار، تغییر جهت متن و تنظیم فاصلهی خطوط نیز وجود دارد.
۴. افزودن تصاویر، ویدیوها و عناصر بصری
تصاویر و ویدیوها میتوانند به جذابیت و تأثیرگذاری ارائهی شما بیفزایند. برای درج تصاویر، به تب Insert بروید و روی گزینهی Pictures کلیک کنید. سپس، تصویر مورد نظر خود را از کامپیوترتان انتخاب نمایید. به همین ترتیب، برای افزودن ویدیو به اسلاید، روی گزینهی Video در تب Insert کلیک کنید و ویدیوی دلخواهتان را انتخاب نمایید.
علاوه بر تصاویر و ویدیوها، میتوانید از اشکال، آیکونها، و مدلهای سهبعدی نیز برای جذابتر کردن ارائهی خود استفاده کنید. این عناصر را میتوانید از تب Insert و بخش Illustrations اضافه کنید.
۵. ایجاد جداول و نمودارها برای نمایش دادهها
جداول برای نمایش اطلاعات به صورت منظم و دستهبندیشده بسیار کاربردی هستند. برای درج جدول در پاورپوینت، به تب Insert بروید و روی گزینهی Table کلیک کنید. سپس، تعداد سطرها و ستونهای مورد نظر خود را مشخص کنید. با کلیک داخل جدول، میتوانید سلولها را ویرایش کنید، متن را تایپ کنید، فرمت بندی اعمال نمایید و دادههای خود را وارد کنید.
نمودارها و گرافها ابزاری عالی برای نمایش دادهها به صورت بصری هستند. برای ایجاد نمودار یا گراف در پاورپوینت، به تب Insert بروید و روی گزینهی Charts کلیک کنید. سپس، نوع نمودار یا گراف مورد نظر خود را انتخاب نمایید. در مرحله بعد، دادههای خود را از طریق اکسل یا به صورت دستی وارد کنید.
۶. انتخاب تم و رنگبندی مناسب
انتخاب تم و رنگبندی مناسب میتواند به زیبایی و انسجام ارائهی شما بیفزاید. برای این کار، به تب Design بروید و از بین تمهای مختلف موجود، یکی را انتخاب نمایید. همچنین، میتوانید رنگهای تم را به طور دلخواه تغییر دهید.
۷. اضافه کردن افکتهای بصری و انیمیشن
افکتهای بصری و انیمیشن میتوانند به جذابیت و پویایی ارائهی شما کمک کنند. برای افزودن این افکتها، به تب Animations بروید و از بین افکتهای مختلف موجود، یکی را انتخاب نمایید. همچنین، میتوانید زمانبندی و ترتیب نمایش افکتها را نیز تنظیم کنید.
۸. تنظیم انتقال بین اسلایدها (Transitions)
انتقال بین اسلایدها (Transitions) نیز میتواند به جذابیت ارائهی شما کمک کند. برای افزودن Transition، به تب Transitions بروید و از بین انواع مختلف Transition، یکی را انتخاب نمایید. میتوانید صدا، مدت زمان و جهت Transition را نیز تنظیم کنید.
۹. ارائه اسلایدها و نکات مهم
بعد از اتمام طراحی اسلایدها، نوبت به ارائه آنها میرسد. برای شروع ارائه، به تب Slide Show بروید و روی گزینهی From Beginning یا From Current Slide کلیک کنید. در حین ارائه، میتوانید از کلیدهای جهتنما برای رفتن به اسلاید بعدی یا قبلی استفاده کنید.
نکات مهم در ارائه اسلایدها:
با اعتماد به نفس صحبت کنید و به مخاطبان خود نگاه کنید.
محتوای اسلایدها را به طور کامل توضیح دهید و از خواندن متن اسلاید خودداری کنید.
از زبان بدن مناسب استفاده کنید و از حرکت بیش از حد خودداری کنید.
به سوالات مخاطبان پاسخ دهید و از آنها تشکر کنید.
سوالات متداول در مورد پاورپوینت
۱. چگونه میتوانم یک فایل پاورپوینت را به فرمت PDF تبدیل کنم؟
برای تبدیل فایل پاورپوینت به فرمت PDF، به منوی File بروید و روی گزینهی Save As کلیک کنید. سپس، در قسمت Save as type، گزینهی PDF را انتخاب نمایید.
۲. چگونه میتوانم یک فایل صوتی یا ویدیویی را در پاورپوینت قرار دهم؟
برای قرار دادن فایل صوتی یا ویدیویی در پاورپوینت، به تب Insert بروید و روی گزینهی Audio یا Video کلیک کنید. سپس، فایل مورد نظر خود را از کامپیوترتان انتخاب نمایید.
۳. چگونه میتوانم یک لینک در پاورپوینت قرار دهم؟
برای قرار دادن لینک در پاورپوینت، متن یا تصویری را که میخواهید به آن لینک دهید انتخاب کنید. سپس، به تب Insert بروید و روی گزینهی Link کلیک کنید. در پنجره باز شده، آدرس URL مورد نظر خود را وارد کنید.
۴. چگونه میتوانم پس زمینه اسلایدهای پاورپوینت را تغییر دهم؟
برای تغییر پس زمینه اسلایدهای پاورپوینت، روی اسلاید مورد نظر کلیک راست کنید و گزینهی Format Background را انتخاب نمایید. در پنجره باز شده، میتوانید رنگ، تصویر یا گرادیان مورد نظر خود را برای پس زمینه انتخاب کنید.
۵. چگونه میتوانم اندازه اسلایدهای پاورپوینت را تغییر دهم؟
برای تغییر اندازه اسلایدهای پاورپوینت، به تب Design بروید و روی گزینهی Slide Size کلیک کنید. سپس، اندازه مورد نظر خود را انتخاب نمایید.
۶. چگونه میتوانم یک فایل پاورپوینت را با دیگران به اشتراک بگذارم؟
برای به اشتراک گذاشتن فایل پاورپوینت با دیگران، میتوانید آن را به صورت فایل پاورپوینت (PPTX) ذخیره کنید یا از طریق ایمیل، فلش مموری یا سایر روشها ارسال نمایید. همچنین، میتوانید از سرویسهای اشتراکگذاری آنلاین مانند Google Slides یا Microsoft OneDrive برای به اشتراک گذاشتن فایل خود استفاده کنید.
۷. آیا میتوانم از پاورپوینت برای ساخت ویدیو آموزشی استفاده کنم؟
بله، میتوانید از پاورپوینت برای ساخت ویدیو آموزشی استفاده کنید. برای این کار، میتوانید از قابلیت Record Slide Show در پاورپوینت استفاده کنید. این قابلیت به شما امکان میدهد تا اسلایدهای خود را با صدا و تصویر ضبط کنید.
۸. چه فونتهایی برای استفاده در پاورپوینت مناسب هستند؟
فونتهای خوانا و حرفهای مانند Arial، Calibri، Times New Roman و Tahoma برای استفاده در پاورپوینت مناسب هستند.
۹. چگونه میتوانم از پاورپوینت به عنوان یک ابزار طراحی گرافیکی استفاده کنم؟
پاورپوینت دارای ابزارهای طراحی گرافیکی محدودی است، اما میتوانید از آن برای ایجاد طرحهای ساده و جذاب استفاده کنید. برای این کار، میتوانید از اشکال، آیکونها، و ابزارهای ویرایش تصویر در پاورپوینت استفاده کنید.
۱۰. چگونه میتوانم انیمیشنها را به طور موثر در پاورپوینت استفاده کنم؟
از انیمیشنها به طور هدفمند و برای جلب توجه مخاطبان استفاده کنید. از استفاده بیش از حد از انیمیشنها خودداری کنید، زیرا این کار میتواند باعث حواسپرتی مخاطبان شود.
۱۱. چگونه میتوانم از پاورپوینت برای ارائه گزارشهای مالی استفاده کنم؟
از جداول، نمودارها و گرافها برای نمایش دادههای مالی خود استفاده کنید. از فونتهای خوانا و رنگهای متضاد برای واضحتر نشان دادن اطلاعات استفاده کنید.
۱۲. چگونه میتوانم از پاورپوینت برای ارائه پروژههای تحقیقاتی استفاده کنم؟
مقدمهای واضح و مختصر ارائه دهید. از تصاویر، نمودارها و جداول برای نمایش نتایج تحقیقات خود استفاده کنید. نتیجهگیری خود را به طور خلاصه و دقیق بیان کنید.
۱۳. چگونه میتوانم از پاورپوینت برای ارائه محصولات یا خدمات استفاده کنم؟
بر ویژگیها و مزایای محصولات یا خدمات خود تاکید کنید. از تصاویر با کیفیت بالا و ویدیوهای جذاب برای نمایش محصولات یا خدمات خود استفاده کنید.
۱۴. چگونه میتوانم از پاورپوینت برای ارائه یک داستان استفاده کنم؟
از تصاویر و انیمیشنها برای زنده کردن داستان خود استفاده کنید. از صدای خود برای انتقال احساسات و ایجاد تعلیق استفاده کنید.
۱۵. چگونه میتوانم از پاورپوینت برای آموزش یک مهارت استفاده کنم؟
مراحل آموزش را به طور واضح و گام به گام بیان کنید. از تصاویر و ویدیوها برای نشان دادن نحوه انجام مهارت استفاده کنید.
سخن پایانی: با پاورپوینت بدرخشید!
پاورپوینت ابزاری قدرتمند است که میتواند به شما در ارائههایتان کمک کند. با یادگیری اصول اولیه کار با این نرمافزار، میتوانید ایدهها و اطلاعاتهایتان را به بهترین شکل ممکن به دیگران منتقل کنید. پس اگر میخواهید با پاورپوینت بدرخشید و در ارائههایتان حرفهای عمل کنید، همین الان شروع کنید و با تمرین و ممارست، به یک متخصص پاورپوینت تبدیل شوید!

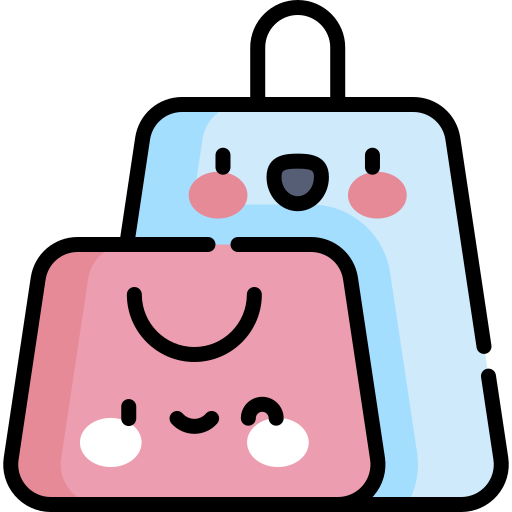
نقد و بررسیها
هنوز بررسیای ثبت نشده است.