آموزش ادوبی بریج: مدیریت حرفهای فایلها و تصاویر برای عکاسان و گرافیستها 📸✨
آیا به دنبال راهی برای سازماندهی و ویرایش سریع و آسان عکسها و فایلهای مدیا خود هستید؟ 🤔 نرمافزار ادوبی بریج (Adobe Bridge) ابزاری قدرتمند است که به شما کمک میکند تا به آسانی تصاویر خود را مدیریت، ویرایش و سازماندهی کنید. در این مقاله، با دنیای شگفتانگیز ادوبی بریج و امکانات بینظیر آن آشنا خواهیم شد. 🚀
ادوبی بریج چیست و چه کاربردی دارد؟ 🖼️
ادوبی بریج (Adobe Bridge) یک نرمافزار مدیریت فایل و رسانه است که به عنوان یک همراه قدرتمند برای سایر برنامههای Adobe Creative Cloud مانند فتوشاپ، ایلاستریتور و ایندیزاین عمل میکند. این نرمافزار به شما امکان میدهد تا فایلهای خود را به سرعت پیدا، فیلتر، مرتب و سازماندهی کنید. 📂✅
به عبارت دیگر، ادوبی بریج مانند یک مرورگر فایل پیشرفته عمل میکند که به شما کمک میکند تا به راحتی تصاویر، ویدیوها و سایر فایلهای خود را مدیریت کنید. میتوانید عکسها را از دوربین یا کارت حافظه دانلود کنید، آنها را از یک پوشه به پوشه دیگر منتقل کنید، نام فایلها و پوشهها را تغییر دهید و حتی پوشههای جدید ایجاد کنید. 🗂️🔄
همین حالا با یادگیری ادوبی بریج، مدیریت فایلهای خود را متحول کنید!
چرا باید از ادوبی بریج استفاده کنیم؟ 🤔
ادوبی بریج دارای امکانات و ویژگیهای فراوانی است که آن را به یک ابزار ضروری برای هر عکاس، گرافیست و ادیتور تبدیل کرده است. برخی از مهمترین ویژگیهای این نرمافزار عبارتند از:
مرورگر فایل پیشرفته: ادوبی بریج مانند یک مرورگر فایل قدرتمند عمل میکند و به شما امکان میدهد تا به سرعت و به آسانی فایلهای خود را پیدا و مدیریت کنید. 🔎
سیستم مدیریت فایل: این نرمافزار به شما امکان میدهد تا پیشنمایشهای ریز از تمام تصاویر موجود در یک پوشه را مشاهده کنید و اطلاعات بیشتری درباره هر تصویر (مانند نام فایل، ابعاد پیکسل، تاریخ ایجاد و غیره) را نمایش دهید. 📊
پیشنمایش تصویر بزرگتر و بهتر: با استفاده از پانل Preview و حالت Full Screen Preview، میتوانید به یک نمای تمام صفحه از هر تصویر دسترسی پیدا کنید و جزئیات آن را به دقت بررسی کنید. 🔍
حالت بررسی تصویر: این حالت به شما امکان میدهد تا به سرعت در میان تصاویر پیمایش کنید و فقط مواردی را که دوست دارید نگهدارید و بقیه را حذف کنید. 🗑️
رتبهبندی و برچسبگذاری تصاویر: با استفاده از سیستم رتبهبندی یک تا پنج ستاره و برچسبهای رنگی، میتوانید به سرعت تصاویر خود را دستهبندی و سازماندهی کنید. ⭐🎨
افزودن کلمات کلیدی و اطلاعات حق چاپ: ادوبی بریج به شما امکان میدهد تا اطلاعات اضافی (فراداده) را در مورد تصاویر خود مشاهده و ویرایش کنید و کلمات کلیدی را به آنها اضافه کنید تا پیدا کردن آنها در آینده آسانتر شود. 🔑©️
فیلتر کردن تصاویر و ایجاد مجموعه: با استفاده از فیلترها و مجموعهها، میتوانید تصاویر خود را بر اساس معیارهای مختلف (مانند لنز، فاصله کانونی، تاریخ ایجاد و غیره) فیلتر کنید و تصاویر مرتبط را در مجموعههایی گروهبندی کنید. 🎛️📚
تغییر نام دستهای فایلها: این ویژگی به شما امکان میدهد تا به سرعت چندین فایل را به طور همزمان تغییر نام دهید. ✏️
دسترسی سریع به فتوشاپ: ادوبی بریج به شما امکان میدهد تا به برخی از دستورات پردازش قدرتمند تصاویر در فتوشاپ دسترسی پیدا کنید. 🔗
همین حالا با استفاده از ادوبی بریج، بهرهوری خود را در مدیریت فایلها افزایش دهید!
آموزش نصب و راهاندازی ادوبی بریج ⚙️
نصب و راهاندازی ادوبی بریج بسیار آسان است. برای شروع، کافی است مراحل زیر را دنبال کنید:
1. ادوبی بریج را از وبسایت رسمی Adobe یا از طریق برنامه Adobe Creative Cloud دانلود کنید. 💻
2. فایل دانلود شده را اجرا کنید و دستورالعملهای نصب را دنبال کنید. 🚀
3. پس از اتمام نصب، برنامه را اجرا کنید و با حساب Adobe خود وارد شوید. 🔑
تبریک! شما با موفقیت ادوبی بریج را نصب و راهاندازی کردید. 🎉
رابط کاربری ادوبی بریج: آشنایی با اجزای اصلی 🖥️
ادوبی بریج دارای یک رابط کاربری ساده و کاربرپسند است که به شما امکان میدهد به راحتی به تمام ابزارها و امکانات آن دسترسی پیدا کنید. اجزای اصلی رابط کاربری ادوبی بریج عبارتند از:
نوار منو: شامل منوهای File، Edit، View، Label، Tools، Window و Help است که به شما امکان میدهند به تنظیمات و دستورات مختلف برنامه دسترسی پیدا کنید. ⚙️
نوار ابزار: شامل ابزارهای مختلفی است که برای مدیریت فایلها و تصاویر استفاده میشوند. 🧰
پانل Folders: به شما امکان میدهد در پوشهها و فهرستهای موجود در کامپیوتر خود پیمایش کنید تا تصاویر خود را پیدا کنید. 📁
پانل Favorites: به شما امکان میدهد به سرعت به پوشهها و دایرکتوریهایی که بیشتر استفاده میکنید دسترسی پیدا کنید. ❤️
پانل Content: پیشنمایشهای کوچک از تمام تصاویر داخل پوشه را نمایش میدهد. 🖼️
پانل Preview: یک پیشنمایش بزرگتر از هر تصویر کوچکی که انتخاب شده است را نشان میدهد. 🔍
پانل Metadata: فرادادههای مربوط به تصاویر شما (مانند تاریخ عکس برداری، تنظیمات دوربین و غیره) را نمایش میدهد. 📊
پانل Keywords: به شما امکان میدهد کلمات کلیدی ایجاد کنید و آنها را روی عکسهای خود اعمال کنید. 🔑
پانل Filter: فیلتر کردن تصاویر را آسان میکند، بنابراین شما فقط تصاویر موردنیاز خود را میبینید. 🎛️
پانل Collections: به شما امکان میدهد تصاویر مرتبط را با هم گروهبندی کنید. 📚
سوالات متداول درباره ادوبی بریج 🤔❓
در این بخش، به ۱۵ سوال پرجستجو درباره ادوبی بریج پاسخ میدهیم:
1. آیا ادوبی بریج رایگان است؟
ادوبی بریج به عنوان بخشی از اشتراک Adobe Creative Cloud ارائه میشود.
2. آیا میتوان از ادوبی بریج به صورت آفلاین استفاده کرد؟
بله، پس از نصب، میتوانید از ادوبی بریج به صورت آفلاین برای مدیریت فایلها استفاده کنید.
3. آیا ادوبی بریج از فرمت RAW پشتیبانی میکند؟
بله، ادوبی بریج به طور کامل از فرمت RAW پشتیبانی میکند و به شما امکان میدهد تا فایلهای RAW را پیشنمایش و ویرایش کنید.
4. چگونه میتوانم اندازه ریز عکسها را در ادوبی بریج تغییر دهم؟
از نوار لغزنده در سمت راست پایین رابط Bridge استفاده کنید تا اندازه ریز عکسها را تنظیم کنید.
5. چگونه میتوانم یک پوشه را به پانل Favorites اضافه کنم؟
روی پوشه مورد نظر در پانل Folders کلیک راست کنید و گزینه Add to Favorites را انتخاب کنید.
6. چگونه میتوانم نام دستهای فایلها را در ادوبی بریج تغییر دهم؟
فایلهای مورد نظر را انتخاب کنید، سپس به منوی Tools بروید و گزینه Batch Rename را انتخاب کنید.
7. چگونه میتوانم رتبهبندی ستاره را به تصاویر اختصاص دهم؟
تصاویر مورد نظر را انتخاب کنید، سپس به منوی Label بروید و رتبه مورد نظر را انتخاب کنید.
8. چگونه میتوانم تصاویر را بر اساس رتبهبندی ستاره فیلتر کنم؟
روی نماد Filter Items by Rating در سمت راست بالای رابط Bridge کلیک کنید و سپس رتبه مورد نظر را انتخاب کنید.
9. چگونه میتوانم اطلاعات حق چاپ را به تصاویر اضافه کنم؟
تصویر مورد نظر را انتخاب کنید، سپس به پانل Metadata بروید و اطلاعات حق چاپ را وارد کنید.
10. چگونه میتوانم کلمات کلیدی را به تصاویر اضافه کنم؟
تصویر مورد نظر را انتخاب کنید، سپس به پانل Keywords بروید و کلمات کلیدی مورد نظر را اضافه کنید.
11. چگونه میتوانم تصاویر را بر اساس کلمات کلیدی فیلتر کنم؟
به پانل Filter بروید و کلمات کلیدی مورد نظر را انتخاب کنید.
12. آیا میتوانم از ادوبی بریج برای مدیریت فایلهای ویدیویی استفاده کنم؟
بله، ادوبی بریج از مدیریت فایلهای ویدیویی نیز پشتیبانی میکند.
13. آیا میتوانم از ادوبی بریج برای تبدیل فرمت تصاویر استفاده کنم؟
نه، ادوبی بریج به طور مستقیم از تبدیل فرمت تصاویر پشتیبانی نمیکند، اما میتوانید از آن برای باز کردن تصاویر در فتوشاپ و تبدیل فرمت آنها استفاده کنید.
14. چگونه میتوانم ادوبی بریج را به تنظیمات پیشفرض بازگردانم؟
به منوی Edit بروید، سپس Preferences را انتخاب کنید و گزینه Reset Preferences را انتخاب کنید.
15. آیا ادوبی بریج با سیستم عاملهای ویندوز و مک سازگار است؟
بله، ادوبی بریج با هر دو سیستم عامل ویندوز و مک سازگار است.
همین حالا با یادگیری ادوبی بریج، به یک متخصص مدیریت فایل و تصویر تبدیل شوید!

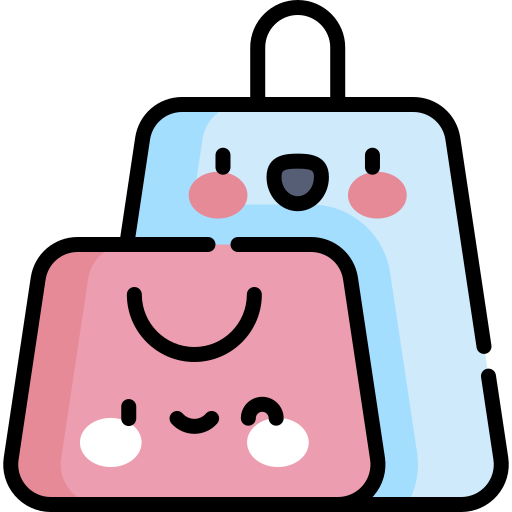
نقد و بررسیها
هنوز بررسیای ثبت نشده است.