📸 جادو کن! آموزش Camera Raw: عکسهاتو حرفهایتر از همیشه ادیت کن! ✨
اگه دنبال اینی که عکسای خام دوربینت رو به یه اثر هنری تبدیل کنی، جای درستی اومدی! 😎 این مقاله، یه راهنمای جامع برای یادگیری Camera Raw توی فتوشاپه. با ما همراه باش تا ریز و درشت این پلاگین قدرتمند رو یاد بگیری و عکسهاتو یه لول ببری بالاتر!
🔥 چرا Camera Raw؟ مگه فتوشاپ خودش کم بود؟!
شاید با خودت بگی “من که فتوشاپ دارم، دیگه Camera Raw به چه دردم میخوره؟ 🤔” خب، بذار بهت بگم! Camera Raw یه پلاگین مخصوص ادیت عکسهای خامه. یعنی چی؟ یعنی وقتی با فرمت RAW عکس میگیری، اطلاعات بیشتری توی عکس ذخیره میشه و Camera Raw این امکان رو بهت میده که این اطلاعات رو به بهترین شکل ممکن مدیریت کنی و عکسهاتو با کیفیت فوقالعادهای ادیت کنی.
به طور خلاصه، Camera Raw یه ابزار ضروری برای هر عکاسیه که میخواد عکساش بینقص باشن! 🤩
همین حالا دست به کار شو و Camera Raw رو یاد بگیر!
💎 با Camera Raw چه مهارتهایی کسب میکنی؟
بعد از خوندن این آموزش، تو یه ادیتور حرفهای میشی! میتونی:
عکسهای RAW رو مثل آب خوردن ادیت کنی. 🏞️
نور و رنگ عکسهاتو به دلخواه خودت تنظیم کنی. 🎨
لکهها و ایرادهای عکسهاتو بدون دردسر از بین ببری. ✨
افکتهای جذاب و متنوع به عکسهات اضافه کنی. 💫
عکسهاتو با بالاترین کیفیت خروجی بگیری. 💯
همین حالا میتونی با Camera Raw عکسهاتو متحول کنی!
🛠️ Camera Raw: جعبه ابزار یه ادیتور حرفهای
Camera Raw پر از ابزارهای مختلف و کاربردیه که هر کدومشون یه کار خاصی انجام میدن. بیاید با هم یه نگاهی به مهمترین این ابزارها بندازیم:
Basic Panel: این قسمت، مهمترین تنظیمات مربوط به نور و رنگ رو شامل میشه. میتونی نوردهی، کنتراست، وایت بالانس و خیلی چیزای دیگه رو اینجا تنظیم کنی.
Curve Panel: این ابزار بهت امکان میده که منحنیهای رنگی رو به صورت دستی تنظیم کنی و کنترل دقیقی روی رنگهای عکسهات داشته باشی.
Detail Panel: با استفاده از این ابزار میتونی جزئیات عکسهاتو شارپ کنی و نویزهای اضافی رو از بین ببری.
HSL/Grayscale Panel: این قسمت بهت امکان میده که رنگهای عکسهاتو به صورت جداگانه تنظیم کنی و حتی عکسهاتو سیاه و سفید کنی.
Lens Corrections Panel: با استفاده از این ابزار میتونی مشکلات مربوط به لنز دوربینت رو برطرف کنی، مثل اعوجاج و وینیتینگ.
همین حالا با ابزارهای Camera Raw آشنا شو و ادیت حرفهای رو شروع کن!
❓ سوالات متداول شما در مورد Camera Raw:
1. آیا Camera Raw فقط برای عکسهای RAW مناسبه؟
نه، Camera Raw میتونه عکسهای JPEG و TIFF رو هم ادیت کنه، اما بهترین عملکرد رو روی عکسهای RAW داره.
2. چطوری میتونم Camera Raw رو توی فتوشاپ باز کنم؟
وقتی یه عکس RAW رو توی فتوشاپ باز میکنی، Camera Raw به صورت خودکار باز میشه. اگه میخوای یه عکس JPEG یا TIFF رو توی Camera Raw باز کنی، باید از منوی File گزینه Open As رو انتخاب کنی و فرمت Camera Raw رو انتخاب کنی.
3. آیا Camera Raw رایگانه؟
Camera Raw به صورت رایگان همراه با فتوشاپ ارائه میشه.
4. آیا میتونم تنظیمات Camera Raw رو روی چند تا عکس اعمال کنم؟
بله، میتونی تنظیمات Camera Raw رو روی یه عکس اعمال کنی و بعد اون تنظیمات رو روی بقیه عکسهات کپی کنی.
5. Preset چیه و چطوری میتونم ازش استفاده کنم؟
Preset یه سری تنظیمات از پیش تعیین شدهست که میتونی با یه کلیک روی عکسهات اعمال کنی. Camera Raw یه سری Preset پیشفرض داره، اما میتونی Presetهای دلخواه خودت رو هم دانلود و نصب کنی.
6. LUT چیه و چه فرقی با Preset داره؟
LUT هم مثل Preset یه نوع افکته، اما معمولاً پیچیدهتره و تغییرات بیشتری روی رنگهای عکس ایجاد میکنه.
7. آیا Camera Raw به کیفیت عکس آسیب میزنه؟
نه، Camera Raw به صورت غیر مخرب عکسهاتو ادیت میکنه، یعنی تغییرات رو روی فایل اصلی اعمال نمیکنه و یه فایل جداگانه برای ذخیره تغییرات ایجاد میکنه.
8. چطوری میتونم نویز عکسهام رو توی Camera Raw از بین ببرم؟
میتونی از ابزار Detail Panel برای کاهش نویز عکسهات استفاده کنی.
9. آیا میتونم رنگ پوست رو توی Camera Raw اصلاح کنم؟
بله، میتونی از ابزار HSL/Grayscale Panel برای تنظیم رنگ پوست استفاده کنی.
10. چطوری میتونم کنتراست عکسهام رو توی Camera Raw افزایش بدم؟
میتونی از ابزار Basic Panel برای تنظیم کنتراست عکسهات استفاده کنی.
11. چطوری میتونم عکسهام رو توی Camera Raw شارپ کنم؟
میتونی از ابزار Detail Panel برای شارپ کردن عکسهات استفاده کنی.
12. آیا Camera Raw از فرمت DNG پشتیبانی میکنه؟
بله، Camera Raw از فرمت DNG به طور کامل پشتیبانی میکنه.
13. چطوری میتونم اعوجاج لنز رو توی Camera Raw اصلاح کنم؟
میتونی از ابزار Lens Corrections Panel برای اصلاح اعوجاج لنز استفاده کنی.
14. آیا میتونم واترمارک به عکسهام توی Camera Raw اضافه کنم؟
نه، Camera Raw این قابلیت رو نداره. برای اضافه کردن واترمارک باید از فتوشاپ استفاده کنی.
15. چطوری میتونم عکسهام رو با کیفیت بالا توی Camera Raw خروجی بگیرم؟
وقتی میخوای عکسهات رو خروجی بگیری، فرمت JPEG رو انتخاب کن و Quality رو روی بالاترین مقدار تنظیم کن.
امیدوارم این مقاله بهت کمک کرده باشه که با Camera Raw بیشتر آشنا بشی و بتونی عکسهاتو به بهترین شکل ممکن ادیت کنی! اگه سوالی داری، حتماً توی کامنتها ازم بپرس. 😉

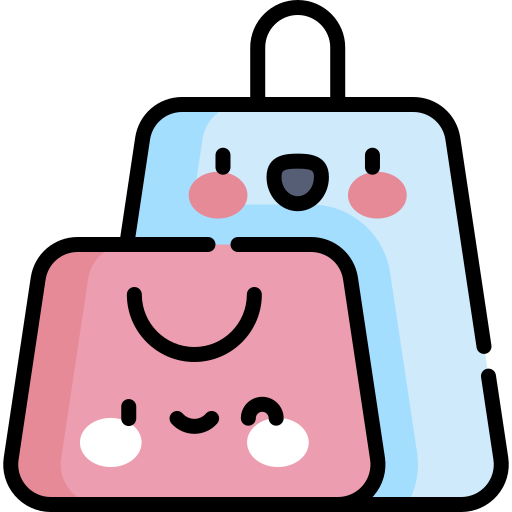
نقد و بررسیها
هنوز بررسیای ثبت نشده است.